Camtasia 9 phần mềm chỉnh sửa video chuyên nghiệp, quay video màn hình máy tính … sử dụng dễ dàng. Phần mềm Camtasia là một trong những phần mềm được ưa chuộn nhất dành cho các youtuber.
Dưới đây là link tải phần mềm Camtasia – Link google driver cực nhanh. Hướng dẫn cài đặt – crack và sử dụng phần mềm. Camtasia 9 tương thích với tất cả các các phiên bản windown như : win 7, win 8, win 10, win 11 …

Dưới đây là link download phần mềm camtasia 9 – Link tải từ google driver siêu nhanh. Phiên bản đã test được nhiều người ưa thích. Phiên bản có đầy đủ tính năng để làm video chuyên nghiệp, chỉnh sửa video youtube, quay màn hình desktop ….
Nội Dung Bài Viết
Link Download Phần Mềm Camtasia Studio 9 Full Crack
Giới thiệu về phần mềm Camtasia Studio 9
GHI LẠI MÀN HÌNH
Thông qua phần mềm ghi việc ghi lại màn hình trở nên đặc biệt dễ dàng. Ghi màn hình một khu vực hay toàn bộ khu vực. Như vậy thì dù ở những góc nhỏ trên màn hình bạn vẫn có thể phóng to để ghi lại nó. TechSmith Camtasia làm công việc chính là tập trung vào vị trí bạn cần quay video để cung cấp cho bạn một bản ghi rõ nét. Thêm nữa, bạn có thể hiển thị con trỏ cũng có thể loại bỏ nó bằng cách làm mờ.
Chỉ cần bạn thích, bạn có thể hoàn toàn xoay, phóng, di chuyển mọi thứ trong video mà không làm ảnh hưởng đến chất lượng và những khía cạnh của video.
CHỈNH SỬA VIDEO VÀ THÊM CHÚ THÍCH
Camtasia Studio cung cấp cho nhưng đối tượng chưa bao giờ quay video một công cụ hỗ trợ ghi lại trình chiếu Microsoft PowerPoint và biến nó thành video. Đồng thời phần mềm này tự động tạo một bảng mục lục gắn với tiêu đề của mỗi slide dễ dàng. Trên các slide, bạn hoàn toàn có thể làm chủ nó, thêm câu hỏi, câu trả lời để tạo ra những dự án riêng cho bản thân bạn.
Người dùng cũng có thể kéo hình ảnh bằng con trỏ và thả hình ảnh từ web hoặc các chương trình bên ngoài vào TechSmith Camtasia vì nó được tích hợp với TechSmith Snagit. Việc chèn các bước nhảy thông qua cách tạo một hành động trong video sẽ làm video của bạn sóng động hơn đấy.
Một công cụ soạn thảo eLearning tuyệt vời – đã có ai nghĩ đến việc tạo ra một công cụ như vậy chưa? Camtasia Studio đã làm điều đó tốt hơn tưởng tưởng đấy. Người ta thấy ở Camtasia Studio chức năng đố vui hiệu quả nhất, qua chức năng này họ hoàn toàn có thể tạo ra các bài kiểm tra trong video.
Dưới góc độ khách quan, các câu đố TechSmith Camtasia bị giới hạn bởi nhiều yếu tố: điền vào chỗ trống, câu trả lời đúng sai, câu trả lời ngắn. Nó thực sự không phong phú như các câu đố mà Articulate Storyline 2 hoặc Elucidat cung cấp nếu như bạn đã làm quen với hai phần mềm này. Nhưng các câu đố ở Camtasia Studio sẽ giúp bạn tìm ra các câu trả lời đúng sai.
Để cho ra kết quả cho câu đố mà bạn đưa ra, bạn sẽ phải thực hiện một thao tác đó là xuất bản video của mình lên Mô hình tham chiếu đối tượng, đưa nó vào phần mềm đào tạo trực tuyến. Tất nhiên nó sẽ tính chi phí cho bạn, bạn có thể xem xét rồi hãy mua nó. Nếu như đối tượng bạn cần đào tạo có khả năng làm chủ video của bạn, thì đừng mua nó và hãy tải trực tiếp video lên các trang mạng xã hội truyền thông, nó sẽ đơn giản và rút ngắn nhiều thời gian cho bạn.
Một khiếm khuyết không đáng có của TechSmith Camtasia lại là khả năng xử lý, nó chỉ xử lý tệp video lên đến 1080P và ở 30 khung hình mỗi giây. Đồng nghĩa với việc các tệp video cần yêu cầu độ phân giải lớn, đồ họa mạnh và tốc độ cao thì Camtasia Studio không đáp ứng được. Tuy nhiên, chúng tôi vẫn cho rằng TechSmith Camtasia là phần mềm chỉnh sửa video lý tưởng, ở đó việc xây dựng, chỉnh sửa, chụp các câu đố ở video thuận tiện và đơn giản rất nhiều.
GHI ÂM, ÂM NHẠC VÀ ÂM THANH
Với phần mềm ghi của Camtasia Studio, không chỉ quay được lại màn hình mà Tùy chọn ghi của Camtasia Studio cung cấp nhiều tùy chọn khác nhau về cách áp dụng phân loại màn hình để xuất ra màn hình của bạn.
Camtasia Studio hỗ trợ khá nhiều hiệu ứng âm nhạc và âm nhạc miễn phí trong thư viện. Bên cạnh đó trình ghi màn hình này sẽ vừa ghi màn hình vừa giúp bạn sử dụng nó để chỉnh sửa các clip âm thanh cho video của bạn.
THÊM HIỆU ỨNG
Camtasia Studio là trình chỉnh sửa video, nó sẽ mang tới nhiều vô vàn các hình ảnh động sinh động và hấp dẫn. Với chức năng kéo thả đơn giản và hiệu ứng thêm vào video mọi thời điểm bạn cần: chuyển tiếp, văn bản tiêu đề, tạo câu đố, màn hình ghi và webcam… trình chỉnh sửa này sẽ tạo ra những video để đời cho bạn.
ĐÁNH GIÁ CAMTASIA
Camtasia Studio đã cho thấy hệ thống tính năng đáng mong đợi, nó sẽ là tiền đề cho sự phát triển các phiên bản sau trong tương lai.
Mặc dù được biết đến với một mức giá thị trường khá cao nhưng bù lại, những gì Camtasia Studio mang đến là màu sắc mới, hỗ trợ ghi màn hình chất lượng sắc nét cùng với việc chỉnh sửa video chuyên nghiệp mà không cần đến những kiến thức kỹ năng nào. Đây mới là cơn gió mới mà Camtasia Studio mang lại và thực sự cần cho các Khóa học đầy tiềm năng. $287,41 (phí một lần) – tiêu tốn với mức giá này nhưng nhìn chung tất cả các bạn đều có khả năng mua được nó.
Và chắc hẳn bạn chưa biết? Mức giá ấy sẽ tạo ra cho bạn sự an tâm bởi nếu không hài lòng với sản phẩm, bạn hoàn toàn có gói đi kèm hoàn tiền trong thời hạn 30 ngày. Và bạn có thể hủy nó và được hoàn tiền 100% (áp dụng T và C).
Mã Coupon Camtasia – đây là cách đơn giản nhất để bạn có thể mua Camtasia Studio với giá nhỏ hơn. Thậm chí Techsmith còn có nhiều phần mềm hiện đại hiệu quả nữa, nếu là người dùng đam mê với Techsmith, bạn có thể mua chúng, cách tiết kiệm đó là bạn hãy sử dụng phiếu giảm giá hoặc mã khuyến mãi Techsmith.
Chúng tôi chắc chắn rằng sẽ hiếm hoi để tìm ra phần mềm chỉnh sửa video nhanh chóng, gọn nhẹ và dễ sử dụng như Camtasia Studio. Nếu bạn là người thích dùng video hãy trải nghiệm phần mềm này, nó tiết kiệm thời gian cho bạn một cách tuyệt đối mà bạn sẽ khó xóa nó khỏi danh sách phần mềm yêu thích của bạn đấy.
Hướng Dẫn Cài Đặt Phần Mềm Camtasia Studio 9
Bước 1 : Download và giải nén phần mềm => Tại đây
Bước 2: Chạy File Setup
Hướng dẫn Crack vĩnh viễn phần mềm camtasia 9
Chạy file Fix
Cách sử dụng phần mềm Camtasia Studio 9
Các bước hướng dẫn sử dụng Camtasia
Bây giờ chúng ta sẽ cùng nhau tìm hiểu một cách chi tiết về các bước hướng dẫn sử dụng Camtasia. Các bước dưới đây giúp các bạn thực hiện cắt ghép video một cách cơ bản nhất. Những kiến thức nâng cao bạn có thể cập nhật ở các hướng dẫn tiếp theo
Bước 1: Khởi chạy phần mềm Camtasia.
Bạn cần chắc chắn rằng mình đã cài đặt camtasia. Để có thể mở lên phần mềm camtasia bạn thực hiện như sau: Từ ô tìm kiếm của window (window + S) -> Nhập từ khoá Camtasia. -> Cuối cùng ấn enter để kế thúc lệnh. Lúc này phần mềm camtasia hiện ra cho phép bạn 3 lựa chọn:
-
- New project: Tạo ra một khu vực làm việc mới trong Camtasia. Cho phép bạn thêm các video, âm thanh và hình ảnh vào chỉnh sửa. Kích thước mặc định của project là 1920×1080.
- New Recording: Thực hiện quá trình quay màn hình máy tính bằng phần mềm Camtasia. Bạn có thể xem thêm hướng dẫn về cách quay màn hình máy tính để hiểu về ứng dụng này
- Open Project: Mở ra các dự án phim (Project) có sẵn trên máy tính. Project này có thể được lưu từ trước hoặc bạn có thể tải về từ trên mạng. Đôi khi những dự án phim được gửi từ một thiết bị nhớ ngoài.
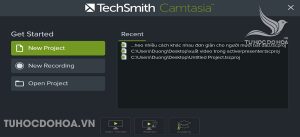
Bước 2: Chèn video vào camtasia.
Bây giườ bạn cần thêm các đối tượng vào Camtasia. Việc thêm ảnh, video và âm thanh vào Camtaisa có cùng cách thực hiện. Theo đó bạn có 3 cách để thêm một đối tượng vào phần mềm: Chọn Import media trong Media Bin; Thả trực tiếp đối tượng vào thanh timeline của Camtasia; Và cuối cùng là thả video vào project trong camtasia. Các cách này đều được hướng dẫn chi tiết trong video bên dưới.
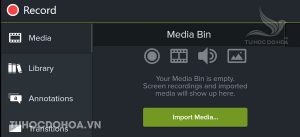
Bước 3: Cắt ghép các video thành video thô hoàn chỉnh.
Sau khi đã thêm được video vào Camtasia, bạn cần thực hiện thêm, bới, cắt, ghép các đoạn video rời rạc thành video hoàn chỉnh. Bạn thực hiện thả lần lượt các video trong phần Media Bin xuống các track trên thanh Timeline. Ở đây bạn xử dụng các cộng cụ như Cut, spin, để cắt bỏ những phần thừa của video. Di chuyển qua lại các thanh thời gian để ghép các phân cảnh thành 1 video hoàn chỉnh ở dạng thô.

Bước 4: Tạo hiệu ứng chuyển cảnh trong Catasia.
Bây giờ khi bạn đã có được video ở dạng thô. Việc tiếp theo bạn cần làm là áp dụng các hiệu ứng chuyển cảnh cho các đoạn nối giữa phân cảnh. Để có thể làm được điều này bạn thực hiện như sau: Từ biểu tượng hộp thoại menu -> chọn Transitions. -> Trong bảng hiện ra bạn chọn hiệu ứng chuyển cảnh mà mình mong muốn. -> Kéo và thả hiệu ứng vào vị trí bạn muốn tạo hiệu ứng chuyển cảnh. Cuối cùng ban thực hiện hiệu chỉnh lại thời gian của hiệu ứng chuyển cảnh sao cho video mượt mà nhất có thể.

Bước 5: Chèn chữ vào video trong Camtasia.
Kiến thức tiếp theo mà bạn cần học được là chèn chữ vào video. Trong hướng dẫn sử dụng Camtasia này bạn sẽ thực hiện thêm các văn bản vào Camtasia, với nhiều cách khác nhau. Bạn có thể chèn trực tiếp văn bản không nền hoặc văn bản có khung vào video. Sau đó áp dụng cho văn bản của mình các hiệu ứng chuyển động. Để làm được điều này bạn thực hiện. Từ khu vực quản lý menu -> Bạn chọn Anotation -> Chọn kiểu văn bản mà bạn muốn. -> kéo và thả phần văn bản vào project. Cuối cùng bạn thực hiện các hiệu chỉnh cho văn bản của mình trong phần properties
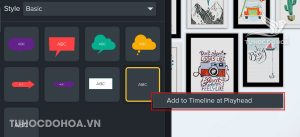
Bước 6: Chèn nhạc vào Camtasia.
Bước tiếp theo mà bạn cần thực hiện với video của mình là chèn nhạc vào video bằng Camtasia. Việc này thực hiện cực kì đơn giản, bởi lẽ âm thanh hay hình ảnh cũng được đối xử như với video. Bạn thực hiện thêm và cắt audio giống với các đối tượng còn lại. Bạn thực hiện như sau: Đầu tiên bạn cần thêm Audio vào phầm Media Bin -> kéo và thả audio xuống timeline. Thực hiện đặt lại vị trí của âm thanh, đồng thời cắt bỏ những phần âm thanh không mong muốn. Ngoài ra bạn còn có thể lọc nhiễu, áp dụng một số hiệu ứng của Audio trong bảng điều khiển Audio Effect.
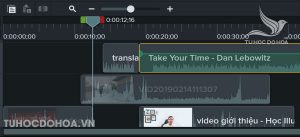
Bước 7: Xuất video bằng camtasia.
Như vậy một cách căn bản chúng ta đã hoàn thành việc cắt ghép, chỉnh sửa được một video hoàn chỉnh. Việc cuối cùng mà bạn cần thực hiện trong quá trình làm việc là xuất video trong Camtaisa. Như đã chia sẻ chúng ta có các định dạng video khác nhau dẫn đến nhiều loại chất lượng video riêng. Trong đó có 2 hình thức xuất video chính là: xuất video ở chất lượng thấp hơn full HD và xuất video cao hơn HD. Để làm được điều này bạn thực hiện như sau: Từ thanh menu -> chọn Share -> Chọn Local file -> thiết lập các thuộc tính của video. Cuối cùng bạn chọn export để kết thúc quá trình xuất video của mình. Để xem kỹ hơn bạn vui lòng tham khảo video bên dưới hoặc hướng dẫn xuất video trong Camtasia.
Về chúng tôi:
Công ty tin học Nam Phong là đơn vị chuyên sửa chữa máy tính, cài đặt windown và các ứng văn phòng, đồ hoạ … nap mực in chuyên nghiệp, sửa máy in tận nơi tại các quận huyện như : quận 1, quận 3, quận 5, quận 6, sửa máy in tại quận 10, quận tân bình, tân phú …
Công TY Tin Học Nam Phong
Tel: 098 131 9853 – Zalo: 0934 393 550
Website: https://tinhocnamphong.net/
Email: tinhocnamphong99@gmail.com



